Summary
Upgrade memory to speed up a Mac. Memory is a massive factor in how smoothly your Mac runs. It’s also one of the easiest upgrades as adding a new RAM module is simple. Nothing else needs to be done to your system. Even better, it’s also not going to hurt your wallet too much. This free Mac cleaner provides filters to refine the search for duplicate, bulky & older files. You can also scan and locate files on the basis of file types, categories, and size. Specify the file types for scanning the duplicate and large sized files to clean them from the system and speed up your Mac in a few clicks. Free Up Disk Space. RELATED: 10 Ways To Free Up Disk Space on Your Mac Hard Drive. As on any computer, freeing up disk space can also speed things up if you have a very small amount of disk space. To check, click the Apple menu, select “About This Mac,” and look under the “Storage” heading.
Scrub Cache Files. Get rid of cache file clutter and visibly better your Mac’s performance in minutes. Clear Out Log Files. Give back essential disk space to your Mac by clearing out old unnecessary log file. Delete System Junk. Increase load speed for all of your applications when you eradicate useless system junk.
How to make Mac faster? Clean up Mac regularly, make sure that Mac has enough space to run tools smoothly. We can remove all data on Mac that we don't use frequently, clear cache on Mac, move videos and photos to another USB storage to get more storage on Mac. Or use EelPhone Mac Master to erase Mac junk files completely to speed up MacPro.
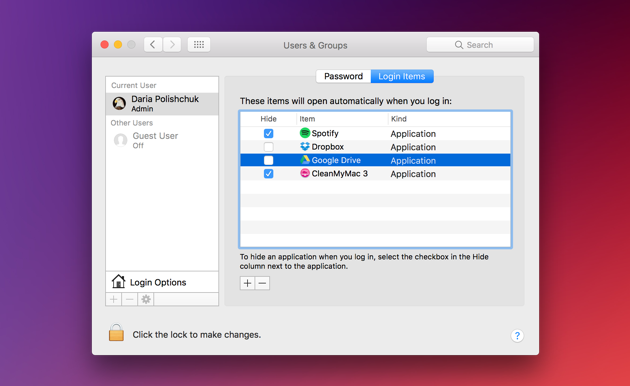 After a period, Mac runs slowly and slowly, login items run automatically, heavy consumers on Mac, ram trash, junk files on Mac, large and duplicate files, even deleted data on trash can still be stored for a few days, if we want to speed up Mac, disable login items and launch agents which run automatically, we always can use the Mac after all login items launch agents running, and stop large consumers on Mac, and deactivate ram on Mac selectively which we always make it end, and get more available storage for Mac. List all tips below to speed up MacPro.
After a period, Mac runs slowly and slowly, login items run automatically, heavy consumers on Mac, ram trash, junk files on Mac, large and duplicate files, even deleted data on trash can still be stored for a few days, if we want to speed up Mac, disable login items and launch agents which run automatically, we always can use the Mac after all login items launch agents running, and stop large consumers on Mac, and deactivate ram on Mac selectively which we always make it end, and get more available storage for Mac. List all tips below to speed up MacPro.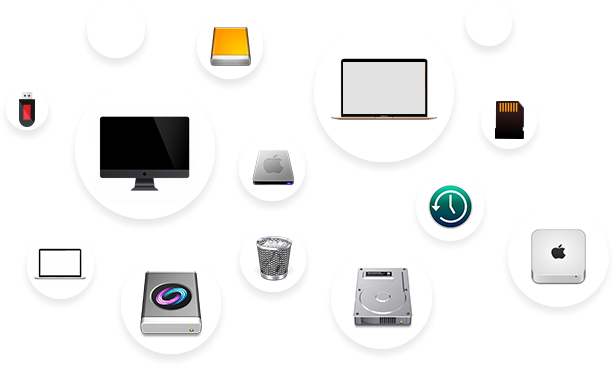
Tip 1: How to Make Mac Faster by Cancel Automatically Login Items
Auto-login items make us take more time to wait, after all, auto-launch apps being launched on Mac, we can use Mac or it will be frozen and runs so slowly, if auto launched apps are not set up by ourselves, we should change the auto settings on Mac.
Disable Items That Open Automatically from System Preference
Tap on apple icon from the left side on Mac, System Preferences is in the list of the System Preferences, click on it.
Many feathers on the home page of System Preferences, we can set up login items from Users&Groups, click on it.
From the login items, all items here are opened automatically once we powered on the Mac. Select the items by tapping on the box before the item, then click on - icon from below to remove selected items from the auto-launch list.
We're curious why there are so many auto launched items that we didn't set up, comes with settings, so we don't know either, we should shop it from system preference or we can disable login items from app settings.
Stop Auto Launched APP from APP Settings
Only part of app can be stopped from settings, and it's easier than the upper method, only right-click, from Option>Open at Login, disable this selection.
 Or we should tap on Ctrl+left click, Option>Open at Login, disable Open at Login feather.
Or we should tap on Ctrl+left click, Option>Open at Login, disable Open at Login feather.But most of app would like to log in automatically, so we should turn to system preference to remove it from login items.
The auto login items make us spend more time to start use Mac, and also occupy unnecessary space on Mac.
Tip 2: Erase Useless Files on Mac to Make Your Mac Run Faster
Trash folder where stores so many deleted data, all deleted data will still be stored in trash folder so that we can restore it once regret; and large cache files of app and private data; even apps which are not used for a long time, why not remove it from Mac permanently?
Delete Data in Trash Bin
All deleted files by Ctrl+D will be stored on Trash folder on Mac, it will keep for several days still, double click on trash bin icon on Mac, and Ctrl+A, then Ctrl+D to delete all data on trash bin. But with Mac recovery tool, we can still recover deleted data on Mac even not in trash bin, so it's not a nice method to erase data on Mac permanently.
Tip 3: How to Speed Up MacPro via EelPhone Mac Master
Of course, we can delete useless videos and photos one by one, we can disable login items on Mac manually from settings, we can even find out duplicate data from Mac by searching on Mac, but it's difficult to find out cache files of apps or other items, but the quickest method is the Mac cleaner-EelPhone Mac Master, make Mac run faster with clicks.
Speed Up Macbook Free
Step 1:Speed Up My Mac Free
Free download EelPhone Mac Master to Mac, and launch it after installation, from the left side of the cleaner, six ways to make Mac run faster, click on Speed Up Your Mac.Step 2: The master will speed up Mac from four parts, click on Start Now to switch to the next page.
Step 3: The master will scan Mac, and after a while, all items that we can deactivate will appear on each part: login items/launch agents/duplicate files/heavy consumers and ram, switch to each part to make Mac run faster.
Speed Up Mac Free
We can deactivate part of the items listed by the master, not only this way to speed up Mac, we can use other parts on the master to free up more space for Mac, junk files and cache on Mac, duplicate files on Mac, useless apps on Mac, we can use this master to erase useless data from Mac permanently with EelPhone Mac Master from the left list.
Tip 4: How to Speed Up Old Mac-Move Videos/Photos to External Hard Drive
If you don't want to erase data on Mac by EelPhone Mac Master, you can also store data on Mac to use storage or other external hard drive.
Plug external hard drive to Mac, then from the folder where stored large videos and photos, copy or cut those videos and photos to hard drive, then use the master to erase those photos and videos from Mac permanently to free up more space for Mac so that Mac can run faster.
Tip 5: How to Speed Up a Slow Mac-Enough Space for System Disk
Mac system files are stored in one disk, usually Disk C, we should make sure that system disk has enough space to make Mac run faster.
But when we install apps on Mac, the default app data saving folder is same as the Mac system folder, the disk is full because so many app files were stored on the same folder as Mac, it's better to define the save folder of app files to another disk when we install app on Mac at the first time.
How to make MacPro faster? Keep clean of the trash bin on Mac, uninstall apps from Mac which was used hundred days ago, backup videos and photos to a hard drive rather than on Mac, disable login items.....use all tips above to make Mac air/pro run faster.
How To Speed Up Mac Free
Alex Scott
This article was updated on 29 December, 2020
Frequently Asked Questions
- Can I delete files based on size?
- Yes, you can under MyCleanMac's Preferences option, find Disk Usage menu. Under that heading you will see categories like Movies, Photos, Music, Documents, Archives and other files that are in use. You can customize file size according to your needs & requirements. Below that you will find Extensions, where you can exclude folders, files and paths which you don't want to scan for deletion.
- How does privacy scan fix vulnerabilities on my Mac?
- On the main screen, tap on Privacy Scan option which offers a one-stop way to mitigate common privacy concerns. By analyzing and destroying internet information that track your usage & your online movements. It targets potential privacy invaders and clean cookies, web storage, DOM storage to protect your data from prying eyes.
- What does junk scan feature clean?
- Getting rid of junk files is a good place to start with! Generally, lot of apps take up unneeded space with their temporary files stored on your system. Removing the garbage files can regain a great amount of valuable disk space on your hard drive. Junk Scan cleans unused cache files, log files, trash files, extra languages, mail cache and much more. Now you can spare more room for new photos, movies, music, and other stuff.
- Can it fix Mac slowdown issue?
- Yes, using Memory Optimizer, you can speed up your Mac immediately! Keeping as much RAM free as possible allows your system to perform better. It displays information about memory in use and the memory that's available. With just a 'click' you can optimize applications & files. It will free as much memory by deleting useless files and background processes. You can find this feature in Advanced tools.