Viscosity is a first class VPN client, providing everything you need to establish fast and secure OpenVPN connections on both macOS and Windows. Viscosity caters to both users new to VPNs and experts alike, providing secure and reliable VPN connections. Whether remotely connecting to your workplace network, home network, VPN Service Provider. IPVanish VPN setup for Mac. Easy free. software download of the best VPN network with the fastest speeds. Support: +1 800 591 5241 +1 800 591 5241 + 2627. Expressvpn Openvpn Download Mac, Nordvpn Demora Para Fazer Download, Nordvpn Dht Waiting To Log In, No Vpn Option On Ddwrt Router. Bypass geo-restrictions to unblock any website wherever you are! Get access to sites that are blocked or censored by government, school or workplace. Evade firewalls to unblock facebook, watch youtube, and circumvent VOIP limitations. TouchVPN unblocks it all with its free VPN app.
- Openvpn Client For Mac Download
- Openvpn Download Mac
- Express Vpn Mac Download
- Download Openvpn Connect Mac
- Openvpn Client Download Mac
- Openvpn Client Download Mac
The OpenVPN protocol for mac OS requires a client program to capture the traffic you wish to send through the OpenVPN tunnel. Learn more here. Surfshark VPN for Mac comes with zero-buffering speed, IKEv2/OpenVPN security protocols, P2P support, and Kill Switch. Works with macOS 10.12 or later. Download openvpn connect for mac for free. Internet & Network downloads - OpenVPN Connect by OpenVPN Technologies, Inc and many more programs are available for instant and free download.
OpenVPN is a robust and highly flexible VPN daemon. OpenVPN supports SSL/TLS security, ethernet bridging, TCP or UDP tunnel transport through proxies or NAT, support for dynamic IP addresses and DHCP, scalability to hundreds or thousands of users, and portability to most major OS platforms.
OpenVPN is tightly bound to the OpenSSL library, and derives much of its crypto capabilities from it.
OpenVPN supports conventional encryption using a pre-shared secret key (Static Key mode) or public key security (SSL/TLS mode) using client & server certificates. OpenVPN also supports non-encrypted TCP/UDP tunnels.
OpenVPN is designed to work with the TUN/TAP virtual networking interface that exists on most platforms.
Overall, OpenVPN aims to offer many of the key features of IPSec but with a relatively lightweight footprint.
With OpenVPN, you can:
- tunnel any IP subnetwork or virtual ethernet adapter over a single UDP or TCP port,
- configure a scalable, load-balanced VPN server farm using one or more machines which can handle thousands of dynamic connections from incoming VPN clients,
- use all of the encryption, authentication, and certification features of the OpenSSL library to protect your private network traffic as it transits the internet,
- use any cipher, key size, or HMAC digest (for datagram integrity checking) supported by the OpenSSL library,
- choose between static-key based conventional encryption or certificate-based public key encryption,
- use static, pre-shared keys or TLS-based dynamic key exchange,
- use real-time adaptive link compression and traffic-shaping to manage link bandwidth utilization,
- tunnel networks whose public endpoints are dynamic such as DHCP or dial-in clients,
- tunnel networks through connection-oriented stateful firewalls without having to use explicit firewall rules,
- tunnel networks over NAT,
- create secure ethernet bridges using virtual tap devices, and
- control OpenVPN using a GUI on Windows or Mac OS X.
What's New:
Faster Connections
- Connections setup is now much faster
Crypto Specific Changes
- ChaCha20-Poly1305 cipher in the OpenVPN data channel (Requires OpenSSL 1.1.0 or newer)
- Improved TLS 1.3 support when using OpenSSL 1.1.1 or newer
- Client-specific tls-crypt keys (–tls-crypt-v2)
- Improved Data channel cipher negotiation
- Removal of BF-CBC support in default configuration (see below for possible incompatibilities)
Server-Side Improvements
- HMAC based auth-token support for seamless reconnects to standalone servers or a group of servers.
- Asynchronous (deferred) authentication support for auth-pam plugin
- Asynchronous (deferred) support for client-connect scripts and plugins
Network-Related Changes
- Support IPv4 configs with /31 netmasks now
- 802.1q VLAN support on TAP servers
- IPv6-only tunnels
- New option –block-ipv6 to reject all IPv6 packets (ICMPv6)
Linux-Specific Features
- VRF support
- Netlink integration (OpenVPN no longer needs to execute ifconfig/route or ip commands)
Windows-Specific Features
- Wintun driver support, a faster alternative to tap-windows6
- Setting tun/tap interface MTU
- Setting DHCP search domain
- Allow unicode search string in –cryptoapicert option
- EasyRSA3, a modern take on OpenVPN CA management
- MSI installer
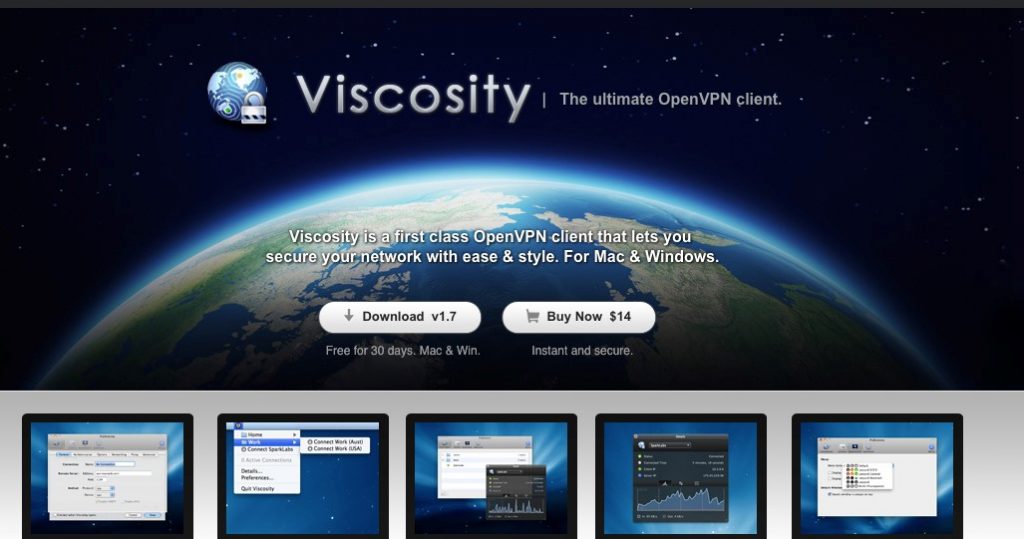
Important Notices
BF-CBC Cipher is no longer the default
- Cipher handling for the data channel cipher has been significantly changed between OpenVPN 2.3/2.4 and v2.5, most notably there are no “default cipher BF-CBC” anymore because it is no longer considered a reasonable default. BF-CBC is still available, but it needs to be explicitly configured now.
- For connections between OpenVPN 2.4 and v2.5 clients and servers, both ends will be able to negotiate a better cipher than BF-CBC. By default they will select one of the AES-GCM ciphers, but this can be influenced using the –data-ciphers setting.
- Connections between OpenVPN 2.3 and v2.5 that have no –cipher setting in the config (= defaulting to BF-CBC and not being negotiation-capable) must be updated. Unless BF-CBC is included in –data-ciphers or there is a “–cipher BF-CBC” in the OpenVPN 2.5 config, a v2.5 client or server will refuse to talk to a v2.3 server or client, because it has no common data channel cipher and negotiating a cipher is not possible. Generally, we recommend upgrading such setups to OpenVPN 2.4 or v2.5. If upgrading is not possible we recommend adding value='https://www.techspot.com/downloads/5182-openvpn/similar/'>
Download Veee+ VPN for PC (Windows and Mac) to unblock geographically restricted web content, protect your privacy, browse anonymously, and hide your IP with military-grade encryption.
Veee+ VPN – Fast & Stable Security VPN – is one of the top VPN tools, which is a 100% safe and lightning-fast virtual private network application.
It lets you browse the internet anonymously, secure your Wi-Fi connection, and mask IP address. Here we are going to publish the latest Veee+ VPN for PC download for Windows 7, 8, 10, and Mac.
What is Veee+ VPN for PC, and how it Works?
Known as the “Unlimited Free VPN & Fast Security VPN,” Veee+ VPN creates a high speed, stable, and fast virtual private network so that you can connect to the internet safely and secure your digital activities.
Veee+ VPN works by routing your mobile or computer’s internet connection through their private servers instead of your ISP’s. So, the data will transmit via the Veee+ VPN server rather than your PC. This VPN acts as a secret intermediary tunnel when you connect to the internet by hiding your actual IP and thereby protect your identity.
Veee+ VPN is a secure private network that comes with military-grade encryption that lets you navigate public, business, and school networks safely.
It is super-fast and offers a secure private network tunnel. Now it is one of the best VPN apps for Android in the Google Play Store.
The number of downloads has already surpassed 50k on Play Store, and the user ratings are high comparatively other VPN apps. Veee+ VPN has a simple interface, and no configuration is needed to start. A 100% secure proxy VPN comes with a malicious site-blocking feature.
Why do You Need Veee+ VPN for Windows or Mac PC?
Veee+ VPN is a mobile app, and it is one of the popular premium VPN with higher Google Play Store ratings. You can easily download and use it on Android devices.
Most of the Windows VPN is premium, and it is difficult to find any good free VPN. However, you can use the Veee+ VPN on your computer, just like your Android device, using an Android emulator.
Besides, many users may have already bought the Veee+ VPN yearly premium subscriptions for their Android mobile. So, if you download Veee+ VPN for Windows or Mac, then you can use it on your PC, too, and you do not need to buy another VPN.
That is why many users want to download the Veee+ VPN PC version for Windows or Mac. Here we have shared all the details about how you can download and use Veee+ VPN on your computer.
Functions
Veee+ VPN provides the most robust VPN proxy to bypass filters, censorships, and surveillance with easy-to-use one-click connect. Besides, it unblocks geographically restricted websites.
After connecting the Veee+ VPN for Mac or Windows, all your internet traffic will be encrypted. It blocks all malicious sites and stops cybercriminals from stealing your private data. Also, it will hide your public IP address and show a fake IP location.
With Veee+ VPN for desktop PC, you can protect your online privacy, and keep your device safe from third party tracking as well as collecting data. Also, it will secure your public or home network to process the risk-free online transactions.
If you are conscious about online privacy, then use Veee+ VPN for laptop or desktop, protect your Wi-Fi hotspot security, and guards your online record privacy against hackers and snoopers. Veee+ VPN for Mac automatically turns public Wi-Fi into safe and secure private Wi-Fi.
It will protect your mobile security, privacy, and personal information from hackers, identity theft, and other malicious activities. Also, its strong end-to-end data encryption mechanism keeps you safe on the public Wi-Fi network.
Features
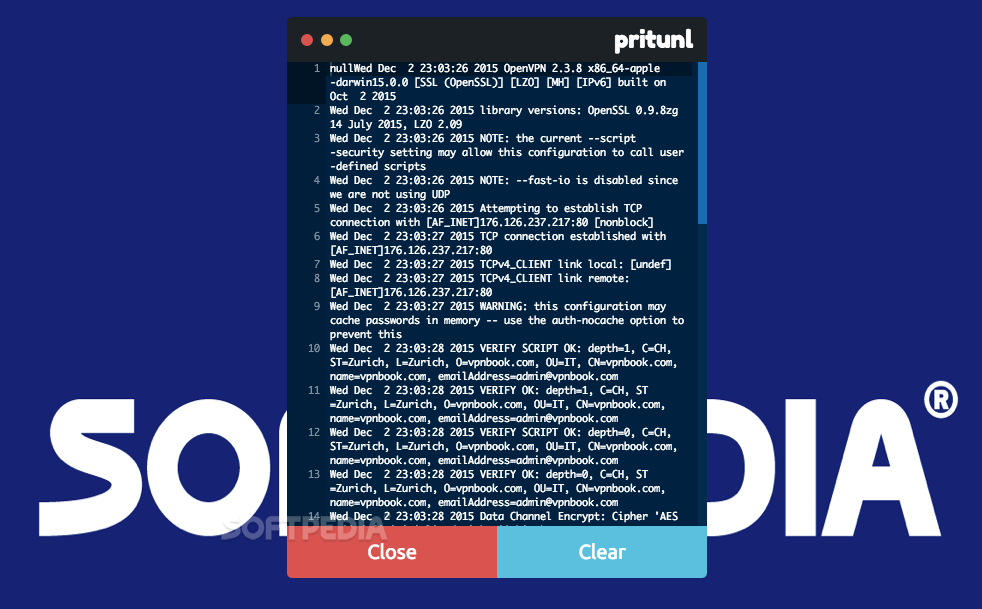
Veee+ VPN PC does not require any unique setting. Also, it has no speed and bandwidth limit.
Moreover, Veee+ VPN provides an option to choose a server based on your country. Also, it has many global server networks.
It has a strict no-logging and no-tracking policy. Also, there are no user sessions.
With multiple servers, Veee+ VPN provides faster VPN for PC by detecting your location and connecting to the high-speed server automatically. It will ensure top server speed and reliability.
It will not slow down your devices.
Veee+ VPN encrypts data using OpenVPN protocols (UDP / TCP), and it works with Wi-Fi, LTE/4G, 3G, and all kinds of mobile data carriers.
It is simple, easy to use, and a one-click connection to VPN.
Can You Use Veee+ VPN for Windows or Mac PC?
Most of the VPN apps are developed for Android devices only. However, that does not mean you cannot use the Android app on Windows computer or laptop. Here we have discussed several methods to use Veee+ VPN for PC, including Windows or Mac.
You can use Veee+ VPN on PC operating in Windows or Mac by using an Android emulator. Like the Android app, the Veee+ VPN for Windows and Mac version works similarly with the user-friendly interface.
Veee+ VPN PC version will offer military-grade encryption that will keep your traffic data safe and hide your IP as well as the physical address from the hackers and snoopers.
With one tap, Veee+ VPN for Windows 10 will provide access to all your favorite online content free by creating a private network and keep you anonymous.
Openvpn For Mac Os X Download
How to Download Veee+ VPN on PC?
Here we will discuss how to free download Veee+ VPN for PC -Windows 7/8/10 and Mac systematically. Veee+ VPN has only an Android app. With an Android emulator such as BlueStacks, MEmu Play, or NoxPlayerAdobe photoshop for mac full version. , you can use this app on your PC too.
Download Veee+ VPN for Windows with BlueStacks – Method 1
On your Mac, choose Apple menu System Preferences, click Security & Privacy, then click General. Open the General pane for me. Click the lock icon to unlock it, then enter an administrator name and password. Select the sources from which you’ll allow software to be installed: App Store: Allows apps only from the Mac App Store. This is the most secure setting. Viruses for mac computers. While it’s unlikely that your Mac will run any malware, there is possibly a more pernicious issue: You Mac could become the Typhoid Mary of Windows viruses, which is to say, you could be.
BlueStacks App Player is one of the top Android emulators that is developed to simulate Android applications to run on Windows or Mac computers. Commonly known to play Android games on PC with full screen, BlueStacks can run any app on PC frame by frame with high resolution.
Now you can easily use Veee+ VPN for Windows with BlueStacks App Player. Here we are going to share how to download Veee+ VPN for Windows PC with BlueStacks.
Besides, Veee+ VPN supports Windows 7/8/10. To download, follow the below instructions.
Click on the below link to download the BlueStacks App Player PC version.
Now go to your PC’s “Download” folder and find the BlueStacks Exe file. Double click on the setup file and follow the installation process. The file size is large, so the installation will take a while to complete. Wait a few minutes while BlueStacks is installing on your Windows computer and do not close the running program.
Free Vpn For Mac Download
After the installation is completed, click to open BlueStacks Player wait few minutes. Like installation, it takes a few minutes to open the software, depending on your computer configuration.
When the dashboard comes, navigate to the home page, and you will see the Google Play Store icon. Play Store comes pre-installed on the BlueStacks dashboard. Now click on the Play Store icon and log in using your Google ID or any Play Store account.
Now type “Veee+ VPN” in the Play Store search bar, and you must see “Veee+ VPN – Fast & Stable Security VPN” at the beginning.
Click on the “Install” button, and Veee+ VPN will be installed on the Bluestacks emulator. Besides, you will see the shortcut icon on the BlueStacks home page and another similar one on your desktop as well.
Download Veee+ VPN for Mac with NoxPlayer – Method 2
NoxPlayer is the perfect Android emulator to run smartphone apps on computer. It is simpler and better. Nox Emulator is secure and free to use. It compliances with the GDPR and protects your personal information private. Without getting slow, NoxPlayer provides seamless Android experiences on Mac.
NoxPlayer emulator lets you download Veee+ VPN for Mac. Not only this app, but also you can use any Android app with Nox. Now we are going to publish how to download Veee+ VPN for Mac using NoxPlayer.
Before downloading Veee+ VPN, first, you need to download and install the Nox emulator if you have not installed it on your PC. Here is the complete process for you.
- Download the NoxPlayer emulator from this page. (Nox App Player for PC)
- Install and launch Nox emulator App Player on your Mac
- Navigate to the home page and click on the Google Play Store app
- In the search bar, type “Veee+ VPN” and hit the search button.
- Click on the “Veee+ VPN – Fast & Stable Security VPN” app and hit the install button.
- Now log in using your Play Store or Google account ID and password.
- Then download the Veee+ VPN app on the emulator and click to install it.
- Within a few seconds, the installation process will complete.
How to Use Veee+ VPN on PC?
After installing the Veee+ VPN app on the computer, click on the Veee+ VPN icon to open. Now tap the “Connect” button. It will connect to any default nearest VPN server with a strong signal.
Then the dashboard will show which country’s server Veee+ VPN has connected. It will always connect to the best server based on your location and package. You can choose any of them. However, the premium version supports more high-speed global VPN servers.
Depending on your internet speed, it may take a few moments to connect. After connecting, you can minimize the Veee+ VPN dashboard and start unlocking content as well as browsing anonymously.
If you want to close Veee+ VPN, then go to the dashboard and click on the “Connected” button. Then Veee+ VPN will disconnect, and your PC will show your regular public IP.
Similar VPN: CandyLink VPN for PC
Openvpn Client For Macbook
Pricing – In-app Product
Veee+ VPN for PC offers premium VPN proxy service for those who want to unblock geo-restricted content and browse anonymously. That means you can enjoy high-speed, fastest, and premium VPN service for a lower cost. Besides, for your convenience, it offers the best value subscription packages.
If you have doubts about the services, then you are welcome to try the 7-day trial to test whether their promises match with your experience. You can cancel the trial if you encounter any issue.

You will need to provide credit card information while signing up and purchasing the package. However, the premium version will not show ads, and it promises zero-buffering speed. Veee+ VPN offers a premium package at a small price. The paid version comes with more servers worldwide, super speed, and ads free. Moreover, it provides 24/7/365 instant support.
Download Openvpn Client For Mac
File Information
Openvpn Client For Mac Download
- APP Name: Veee+ VPN – Fast & Stable Security VPN
- Latest Version: 4.2.2
- Updated on: 15 May 2020
- File Size: 8.4 MB
- License: Paid
- Developer Credit: AtomX
- Requires Android: 5.0 and up
- Number of Downloads: 100k+
- Google Play Store ratings: 4.7/5
- Number of Reviews: 3k+
- Category: Tools
- App Pricing: Offers in-app purchases
Openvpn For Mac Download
Download Veee+ VPN for Android
Veee+ VPN is a VPN proxy for Android devices to unblock the web content and to browse anonymously through a secure private network. No matter which smartphone you have bought, you can use the Veee+ VPN as long as your device has an Android operating system.
However, every VPN app requires a standard Android version, which is listed in the file information section. Update your phone Android version if you have any difficulty downloading and installing Veee+ VPN.
There is no need to download the APK; instead, you can install the Veee+ VPN directly from Google Play Store. This process will save some space on the internal storage.
If you want to use Veee+ VPN for Android smartphones along with your PC, then you are in the right place. Click the below link and download Veee+ VPN for Android from Play Store.
Conclusion
Veee+ VPN for PC is another way to use the Android VPN app on the desktop. If you want to use an ultra-fast virtual private network for Windows and Mac computer, then download Veee+ VPN and get a high-speed personal internet connection. Also, unblock restricted websites powered by global servers once you connect Veee+ VPN on Windows or Mac.
No related posts.
The purpose of this document is to lead the users to configure theirs OpenVPN clients to access to a VPN server. We will see how to install and configure the most used OpenVPN’s GUI for Microsoft Windows, Linux, Mac OS X and Windows Mobile for Pocket PC. At the end of the document we will learn to use the OpenVPN’s command line interface. This last possibility is useful, because the openvpn command, which you can execute by using the prompt (Unix Shell or Windows Prompt) accepts the same parameters and has the same behavior regardless from which Operating System you use. In addition, you could use the openvpn command in a script to automatically start the VPN connection.
More precisely, we will see how to access to a VPN server builded with ZeroShell and configured with the default parameters. To obtain an OpenVPN server with the default behavior, you only need, after you have activated Zeroshell on your network, to enable the OpenVPN service by clicking on the Enabled flag in the [VPN]->[OpenVPN] section of the Zeroshell’s web interface. By default, the OpenVPN server of Zeroshell listens on the port 1194/TCP with TLS/SSL encryption and LZO compression enabled. The user authentication well be checked by using username and password credentials, but we will try the X.509 authentication as well.
For further details about the configuration of an OpenVPN server builded with ZeroShell, you can read the “An OpenVPN server using Zeroshell” how-to.
The sections in which this how-to is divided are as follows below. Keep in mind that the first section, which is related to the configuration file of OpenVPN, it is common to the other ones, because the configuration file do not depend on the GUI or Operating System that you use.
The configuration file of OpenVPN
Because the large number of parameters you can define either in the configuration file or in the command line, you could configure OpenVPN in many different manners. In any case, to obtain a connection with a Zeroshell VPN server, you only need to define a small number of them in your client’s configuration file. In order to further simplify the configuration of the OpenVPN client, you could download an example of configuration file by clicking on the link OpenVPN Client configuration.The file has comments that explain the meaning of the parameters, but only 2 of them you surely need to change to obtain a VPN connection with Zeroshell:
- remote zeroshell.example.com 1194You have to replace zeroshell.example.com with the hostname or the IP address of the OpenVPN server. The Zeroshell’s default configuration requires that the OpenVPN service listens on the port 1194/TCP and therefore you must not modify the second parameter (1194).
- ca CA.pemThe ca parameter specify a file (in PEM format), that contains the X.509 Certification Authority with which the server certificate has been signed. To get the CA’s X.509 certificate, you only need to click on the CA hyperlink in the Zeroshell’s login page. If you save the CA’s certificate with the name CA.pem in the same directory of the configuration file, the you do not need to change the parameter. Otherwise, you must specify the absolute path of the file.
Keep in mind that certificate of the Certification Authority is required also if you do not use the X.509 client authentication but the “Only Password” authentication (Default in Zeroshell).
Notice, that you will always have to manually edit the configuration file. This is because the Graphical User Interfaces that we are going to learn do not assist you in the creation and maintenance of the OpenVPN’s configuration. They only help you to connect and disconnect the VPN, and ask for the username and password if they are required.
OpenVPN GUI for Windows
To install OpenVPN GUI for Windows on a Microsoft Windows XP 32/64 bits, follow the steps below:
- Download the installer from the URL https://openvpn.net/index.php/open-source/downloads.html. Choose he file that contains the GUI and the OpenVPN software already included;
- Start with the installation. Select the default options and confirm the installation of the TAP-Win32 Adapter V8 device (it is a Virtual Ethernet interface used by OpenVPN).
When the Installer has finished to work, the TrayBar contains the VPN icon with two red terminals and the Earth Globe symbol. Such terminals are yellow when OpenVPN is trying to establish the connection and they are green when you are finally connected with the VPN; - In the Windows Start Menu, click on [Start]->[All Programs]->[OpenVPN]->[OpenVPN configuration file directory]. You will be able to explore the folder:
C:Program FilesOpenVPNconfig
in which you must copy the files zeroshell.ovpn that contains the OpenVPN configuration and CA.pem that is the X.509 Certification Authority certificate. You can look at the previous section for details on how to obtain these files;
- Edit the file zeroshell.ovpn and replace zeroshell.example.com with the hostname or the IP address of the OpenVPN router;
- At this point, you have finished to install and configure the OpenVPN client and its GUI. With a double-click on the OpenVPN icon in the Tray Bar, you can try to start the VPN connection. A dialog box will appear and request you to type the username and the password to be authenticated (look at the note *). If the authentication step is successfully completed, then the VPN connection will be established and the two yellow terminals will become green.
By right-clicking on the OpenVPN icon in the Traybar appears a contextual menu with several useful options: Connect, Disconnect, Show Status, View Log, Edit Config, Proxy Settings. Particularly useful to solve connection problems is the item View Log that allows to know the reason of the failures.
If instead the VPN is connected (the two terminals are green), but you are not able to reach the remote LAN or Internet using the Virtual Private Network, then you should use the ipconfig /all command from the Windows Prompt. Here there is an example of the lines of output about the virtual Ethernet interface:
To be sure that the IP traffic is actually routed across the VPN and hence encrypted, you must check that the IP Address and the Default Gateway assigned to the TAP Virtual Interface belong to the remote LAN you are connected. To better check this condition, you could also use the tracert /d <Remote IP Address> command: if the first hop that is printed belongs to a subnet of the remote LAN then your VPN works fine and the traffic that reaches the remote site is encrypted across Internet.
Tunnelblick for Mac OS X
A Graphical User Interface for OpenVPN on Mac OS X is a package called Tunnelblick. To install this GUI, follow the steps below:
- Download the package from the site https://tunnelblick.net. It is a disk image file which contains the GUI, the OpenVPN software, and some documentation;
- Double-click on the .dmg file;
- A Finder window appears on the desktop. The window contains Tunnelblick.app. Double-click it;
- A dialog box will ask you to confirm that you wish to install Tunnelblick.app to Applications. Click the Install button;
- A dialog box will ask if you wish to launch Tunnelblick. Click the Launch button;
- A dialog box will ask for an administrator username/password to secure Tunnelblick. Type administrator credentials and click the OK button;
- A dialog box will appear welcoming you to Tunnelblick. Click the Create and open configuration folder button;
- A Finder window will open with the configuration folder. The window will contain only an alias to Tunnelblick.app. Drag the files zeroshell.ovpn and CA.pem to the window. If you don’t know how to obtain these two files, please read the section The configuration file of OpenVPN
- Double-click on the Launch Tunnelblick alias;
- A dialog box will appear asking if you wish to check for updates to Tunnelblick automatically. Click Check Automatically or Don’t Check, as you prefer;
- Tunnelblick is now installed. Its icon appears near the clock. Click on the Tunnelblick icon, then select the [Details…] item;
- Click on the Edit Configuration button in the dialog box which appears. Replace zeroshell.example.com with the hostname or the IP address of the VPN server. Save the configuration file and quit;
- Start the VPN connection by clicking on the Tunnelblick icon near the clock and selecting the Connect ‘Zeroshell’ item;
- A dialog box will appear asking for an administrator username/password to secure the configuration file. Type administrator credentials and click OK;
- A dialog box will appear asking for the VPN username and password. Type the VPN username and password and click “OK” (look at the Note *). You may save them in the Keychain by putting a check in the check box.
In the case in which there are connection problems, select the item [Details…] to check the OpenVPN’s log messages.
If you want to verify that the IP address that the VPN server has assigned to you, actually belongs to the remote LAN with which you are connected, you have to open a Mac OS X Terminal and at the prompt of the shell type the command:
ifconfig tap0
the result looks like this:
The line that starts with inet show you that the VPN IP address assigned to you is 192.168.250.1 (by default Zeroshell issues IP addresses which belong to the subnet 192.168.250.0/24 with 192.168.250.254 as Default Gateway). To be sure that the IP traffic is actually routed across the VPN and hence encrypted, you must check that the IP Address and the Default Gateway assigned to the TAP Virtual Interface belong to the remote LAN you are connected. To better check this condition, you could also use the traceroute -n <Remote IP Address> command: if the first hop that is printed belongs to a subnet of the remote LAN (192.168.250.254 by default) then your VPN works fine and the traffic that reaches the remote site is encrypted across Internet.
KVpnc for Linux
KVpnc is a Linux frontend that is able to manage many type of VPN clients such as: Cisco VPN, IPSec, PPTP, OpenVPN, L2TP. It has also the SmartCard support. Obviously, in this document we will see only the installation and configuration of KVpnc related to OpenVPN. Binary packages of KVpnc exist for many Linux distributions such as the RPM for Suse and Fedora. For Ubuntu and Kubuntu (and other Debian derived distributions), you can easily install KVpnc with OpenVPN by using the commands:
sudo apt-get install openvpn
sudo apt-get install kvpnc
Notice that, unlike the other GUIs, the packages of KVpnc do not include OpenVPN, but you must install it alone. In order to make this document regardless of the Linux Distribution used, we will build and install KVpnc by compiling the source code, but if a binary package exists for your Linux distribution, you should prefer to use it without waste your time in the building process.
Because KVpnc uses the QT libraries, their presence and their include files are required in the build process. In the next steps, we will assume that the OpenVPN package is already installed. If you are not in this situation, you should read the section Build and install OpenVPN to learn to install OpenVPN.
Now we are ready to install and configure KVpnc by following the steps given bellow:
- Download the KVpnc’s source code package from the web page https://userbase.kde.org/KVpnc. We’ll use the release 0.8.9 of KVpnc, but you should get the latest one;
- Extract the source code by using the command:
tar xvfj kvpnc-0.8.9.tar.bz2 - Build and install KVpnc by following this steps:
cd kvpnc-0.8.9
./configure
make
sudo make installFor some Linux distributions, the ./configure command could be unable to locate the QT libraries. In this case, you must find out where the include files and the libraries are located and specify the paths by adding the parameters –with-qt-includes=/usr/lib64/qt-3.3/include/ –with-qt-libraries=/usr/lib64/qt-3.3/lib/ to the ./configure. Of course, you should replace the path /usr/lib64/qt-3.3/ with the one in which the QT libraries are located in your Linux system; - Make the directory /etc/openvpn/ with the command sudo mkdir /etc/openvpn and copy in the new directory the files zeroshell.ovpn and CA.pem. How to obtain such files is described in the section The configuration file of OpenVPN;
- To use KVpnc with unprivileged users the sudo command is required and the line
ALL ALL=NOPASSWD:/usr/bin/kvpncmust be added at the end of the file /etc/sudoers (notice that you need to have administrator privileges to change this file). After that, you are able to launch the kvpnc process by using the command:
sudo /usr/bin/kvpnc
In this manner, the kvpnc will have the root‘s privileges needed to create the tap0 Virtual Ethernet Interface and add the static routes in the Kernel routing table;
- Import the profile that allow you to create a VPN with Zeroshell by using the following command:kvpnc –openvpnimport=/etc/openvpn/zeroshell.ovpnBy using the Profile Manager that appears, make the following configuration changes:
- From the General options, insert in the VPN gateway field the IP address or the hostname of the VPN server;
- From the OpenVPN options, check that the Authentication method is the SHA1 hash function and not MD5 one;
Press [Apply] and then [Ok] on the Profile Manager. After that, save the Zeroshell profile using the [Profile]->[Save Profile…] menu item and close kvpnc interface with [File]->[Quit] menu item;
- Start the KVpnc GUI with the command sudo /usr/bin/kvpnc and click the [Connect] button to establish the VPN connection. At this point, you are requested for the username and the password to use to authenticate your identity against the VPN server (look at the Note *).
If you want to verify that the IP address that the VPN server has assigned to you, actually belongs to the remote LAN with which you are connected, you have to open a terminal and at the prompt of the shell type the command:
Openvpn Download Mac
ifconfig tap0
Express Vpn Mac Download
the result looks like this:
The line that starts with inet show you that the VPN IP address assigned to you is 192.168.250.50 (by default Zeroshell issues IP addresses which belong to the subnet 192.168.250.0/24 with 192.168.250.254 as Default Gateway). To be sure that the IP traffic is actually routed across the VPN and hence encrypted, you must check that the IP Address and the Default Gateway assigned to the TAP Virtual Interface belong to the remote LAN you are connected. To better check this condition, you could also use the traceroute -n <Remote IP Address> command: if the first hop that is printed belongs to a subnet of the remote LAN (192.168.250.254 by default) then your VPN works fine and the traffic that reaches the remote site is encrypted across Internet.
OpenVPN for Windows Mobile on Pocket PC
OpenVPN for Pocket PC is still an Alpha release, but it worked fine during the test on Microsoft Windows Mobile v5.0 installed on a PDA i-Mate JASJAR (equivalent to a HTC Universal Qtek 9000). Before seeing how to install and configure this software, notice that you will have to manually modify the OpenVPN configuration file and therefore you should use Microsoft ActiveSync for editing from your Personal Computer. Another solution could be to install on your PPC the Total Commander CE that is a Freeware File Manager for Pocket PC, available at the URL http://www.ghisler.com/pocketpc.htm. This filemanager includes an Editor which allows you to edit the OpenVPN configuration file directly from your Palm Device.
Now, follow the steps below to install OpenVPN for Windows Mobile on your Pocket PC:
Download Openvpn Connect Mac
- Download the OpenVPN for Pocket PC from the site http://ovpnppc.ziggurat29.com/ovpnppc-main.htm. There are two type of file: the .exe format that you can install from your Personal Computer connected to the PPC with ActiveSync; the .cab format that you can directly install on your Pocket PC. Pick the package in the format that you prefer and install it.
- Supposing that you have installed OpenVPN for Pocket PC in the directory Program FilesOpenVPN of the device’s memory, copy the files zeroshell.ovpn and CA.pem in the folder Program FilesOpenVPNconfig. To know how to obtain these two files, read the section The configuration file of OpenVPN;
- Edit the configuration file Program FilesOpenVPNconfigzeroshell.ovpn to connect to your OpenVPN server:
- Replace zeroshell.example.com with the IP address or the hostname of the OpenVPN server;
- Replace CA.pem with the path of the file that contains the Certification Authority. In your case the path is:ca “Program FilesOpenVPNconfigCA.pem”Notice the double quotes and the double backslashes that are requested by the syntax of this parameter;
- Click on the icon of OpenVPN and from the submenu [Start from Config.] select zeroshell. At this point you are requested for the Username and Password (look at the Note *). If the client is authenticated against the server, the VPN connection is established.
If you have connection problems, check the log file Program FilesOpenVPNlogzeroshell.log. Finally, to verify that the traffic is actually routed and encrypted in the VPN you need to perform a traceroute operation at a remote host: if the first hop that is reported belongs to the remote LAN (by default the VPN box has the IP 192.168.250.254), you are sure that the VPN works as you expect. Windows Mobile has not a traceroute utility and therefore you need to install one. A free software to make network debugging is ceNetTools with which you are able to make the traceroute, the ping and whois operations.
The command line of OpenVPN
If the system you are using has not a Graphical User Interface for OpenVPN, you have to use the OpenVPN’s command line. This can also be used in the case in which you want to automatically start the VPN by using the startup scripts. By typing the command man openvpn from a Unix shell, the OpenVPN’s manual page will be displayed. A great number of parameters are available to directly use in the command line prefixed by two consecutive hyphens (–). The same parameters (not prefixed by –) can also be specified in the configuration file. Except for a few cases, it is better to specify the parameters in a configuration file rather than having them in a too long and heavy to read command line.
This section does not examine the parameters because they are already listed and described in the manual page of OpenVPN, but it only describe how to establish a VPN with a Zeroshell OpenVPN server by using the command line:

- Put the files zeroshell.ovpn and CA.pem in a same directory (suppose /etc/openvpn/). For details about how to obtain these files, read the section The configuration file of OpenVPN;
- Edit the configuration file zeroshell.ovpn replacing zeroshell.example.com with the IP address or hostname of the VPN server;
- Change the current directory to /etc/openvpn/ and exec (with root privileges) the command:openvpn –config zeroshell.ovpnAt this point, you are requested for the Username and the Password (look at the Note *). If the client is authenticated against the server, the VPN connection is established.
Build and install OpenVPN
For the most operating system in which OpenVPN works, binary packages already compiled exist. Anyway, sometimes, above all for some Linux Distributions, you could need to build OpenVPN by starting with the source code. Below, it is described how to build OpenVPN:
- Download the OpenVPN’s source code from the site http://openvpn.net. Pick the latest stable release that is available (suppose the release 2.0.9 in the rest of this document);
- Extract the files which are stored in the zipped archive that you have downloaded by using the tar command in the following manner:
tar xvfz openvpn-2.0.9.tar.gz - Change the current directory to openvpn-2.0.9 with the command:
cd openvpn-2.0.9 - Check the system and produce the Makefiles by using the following command:
./configure –prefix=/usrIf the ./configure procedure claims that the lzo libraries and headers are not found in the system, install the lzo compression software as follows below:
Openvpn Client Download Mac
- Download the source package of LZO from the site http://www.oberhumer.com/ and extract its content with the command:
tar xvfz lzo-2.02.tar.gz - Change the current directory to lzo-2.02 and install the LZO software with the commands:
- ./configure
- make
- make install (This command needs to be executed with root privileges to write in /usr)
Once installed the lzo libraries and headers, came back to the directory openvpn-2.0.9 and launch again the command
./configure –prefix=/usr - Compile the source code with the Makefiles you have just created by using the command:
make - Install the binary program openvpn and its manual pages with the command:
make installBecause the files will be written below the system directory /usr, the last command must be executed with root privileges.
Notes
Openvpn Client Download Mac
(*) The manner in which the users are authenticated depend on the OpenVPN server configuration. Zeroshell supports a multi-domain authentication system in which you have to configure the authentication source which can be a Kerberos 5 KDC (local, external and trusted) or an external RADIUS server. One of these authentication domains is set to be the default domain. The users of the default domain do not need to specify the username in the form of username@domain (ex. fulvio@example.com). Notice that the domain name is not case sensitive, because if the domain is configured to be a Kerberos V realm, it is automatically converted to uppercase.