Only One or Two Messages to Save? Copy and Email Them! If you only have a couple of text. To learn how to download text messages from iPhone to Mac via iCloud, follow these steps: Step 1. Go to your iPhone’s Settings Messages and turn on the option of “Messages on iCloud”. To manually take a backup of your messages, tap on the “Sync Now” button.
By Adela D. Louie, Last updated: July 20, 2021
Does your iPhone device contain important text messages that you want to save? Do you want to know how to save text messages on the iPhone in the easiest possible way? Then go ahead and read through this article for you to find out how to save text messages on the iPhone device.
There is a lot of iPhone user who would like to know on a way on how to save text messages on iPhone. This is because, text messages contain important information that we need or for some other reason as well.
Tip: To get back your lost messages, there is also a solution for you. We have tested a lot of ways and find the best solution for you to restore lost text messages from your iPhone.
So, for you to be able to know some quick ways on how to save text messages on iPhone. So if you want to know these ways, go ahead and read through this post.
Part 1. The Best Way on How to Save Text Messages on iPhone
We know the difficulty that you can have when you lose your text messages on your iPhone device that is why you are wanting to know how to save text messages on iPhone.
And this is the reason why we have come up with a tool that you can use in order for you to keep those text messages safe. And that is by backing them up using the FoneDog iOS Data Backup and Restore.
iOS Data Backup and RestoreOne click to backup the whole iOS device to your computer.Allow to preview and restore any item from the backup to a device.Export what you want from the backup to your computer.No data loss on devices during the restore.iPhone Restore Won't Overwrite Your Data
The FoneDog iOS Data Backup and Restore is intended for you to backup and restores any data that you have on your iPhone device. This includes your text messages, contacts, call history, photos, videos, notes, voicemail, and a lot more. And because of this program, you can selectively choose the data that you want to backup and also to restore on another iPhone device or even to your computer.
Plus, the FoneDog iOS Data Backup and Restore is very easy to use as well because it is a one-click application to backup and restore your text messages. Also, this is a very safe application to use as well because it will not overwrite any existing data from both your iPhone device and your computer. And because of that, this program is highly recommended by many people.
And in order for you to know on how to save text messages on iPhone using the FoneDog iOS Data Backup and Restore, here is a quick guide that you can easily follow. So, go ahead and now and download and install the FoneDog iOS Data Backup and Restore on your computer.
# Backup Text Messages from iPhone
The first thing that you need to do is to backup your text messages from your iPhone device first. And to do that, just follow the steps below.
Step 1. Launch and Connect iPhone to Computer
And once that you have already installed the program on your computer, then go ahead and launch it on your computer. And then, once that you get on the main page of the program, go ahead and choose iOS Data Backup and Restore. And after that, go ahead and choose iOS Data Backup. And once that you have chosen the necessary option, go ahead and have your iPhone device connected to your computer using its USB cable and wait for the program to detect your iPhone device.
Step 2. Choose Your Mode of Backup
Then, on the next page of the screen, the FoneDog iOS Data Backup and Restore will then ask you to choose from two available backup modes for your data. One is through a Standard Backup which is just like a regular backup. And the other one is the Encrypted Backup which you can choose for you to set up your backup file with a password so that you will be able to keep its information safe.
Step 3. Choose Messages from Data Type
And then, after choosing the backup mode for your backup file, the FoneDog iOS Data Backup and Restore will then show you a list of data types that it can support to backup. So, from that list, go ahead and simply choose Messages and Attachments to view all of the text messages that you have on your iPhone device.
Step 4. Choose Text Messages to Backup
And then, the program will show you all of the text message conversations that you have on your iPhone device. And from that page, go ahead and choose all of the text messages that you want to back up from your iPhone device. You can choose on them one by one, or you can simply click on the Select All button to choose all of the text messages that you see on your screen at once.
Step 5. Backup Your Text Messages from iPhone
After choosing the conversation that you want to keep safe, then it is now time for you to backup them up. And for you to be able to do that, go ahead and click on the Next button. Then the program will then start to backup your text messages to your computer. So, from here, all you have to do now is to wait for it to complete.
# Restore Your Text Messages
Now, in case you need to restore these text messages that you have backed up from your iPhone device, then you can go ahead and make use of the same program. And to do that here are the steps that you need to follow.
Step 1. Connect Your iPhone to Computer
Go ahead and launch the program again on your computer and then connect your iPhone device using its USB Cable. And once that your iPhone has been detected by the program, go ahead and choose iOS Data Backup and Restore and then choose iOS Data Restore from the main interface.
Step 2. Pick Your Backup File
After that, the FoneDog iOS Data Backup and Restore will then show you all the backup that you have. So, from that list, go ahead and choose the most recent one according to the date and time that the backup was made. Go ahead and click on the backup file and then click on the View Now button.
Step 3. Scan Your Backup File
And once that you click on the View Now button, the program will then start to scan the backup file that you have chosen. So, all you need to do is to wait for it to complete.
Step 4. Restore Your Text Messages
Once that the scanning process is complete, you can now be able to see the data type on the left side of your screen. So, from there, go ahead and click on Messages and all of the text messages on your backup file will show up. Then choose the text messages that you want to restore. And once that you are done, you can now go ahead and click on the Restore to PC button for you to restore your text messages to your computer. Or, you can choose the Restore to a Device button in case that you want it to be restored to a new iPhone device.
Part 2. Different Other Ways on How to Save Text Messages on iPhone
How To Download Text Messages From Iphone
Aside from using the first method above, there are also some other ways on how to save text messages on iPhone. And with that, here are the other ways that we are talking about.
#1 How to Save Text Messages on iPhone Using iCloud
If in case you want to know some other way on how to save text messages on iPhone, then here is another one that you can rely on. And that is by using your iCloud account. As you know, all iOS users get to have a free 5GB storage on your iCloud which you can also expand with a subscription. However, this method will not keep a copy of your text messages. But what it can do is that it can sync your text messages from your iPhone device to your iCloud. This means that when you delete a certain text message on your iPhone device, it will also be deleted on your iCloud. Now, for you to know how to save text messages on the iPhone using your iCloud, here are the steps that you need to follow.
- Step 1. If you have an iPhone device that is running on iOS 13, then go ahead and unlock your iPhone and then navigate to your Settings.
- Step 2. And from the Settings app, go ahead and tap on Messages.
- Step 3. And from that page, go ahead and enable the option Messages on iCloud.
- Step 4. One other way is to tap on the Sync Now button for you to be able to sync your text messages manually on your iPhone device.
#2 How to Save Text Messages on iPhone Using Your iTunes
All iPhone users are of course familiar with the iTunes program. After all, the iTunes program is known to be the official app for all of Apple devices such as your iPhone, iPad, iPod, and even your Mac. And with that, you can also make use of this for you to know how to save text messages on iPhone using the iTunes. And to know how you can do that, here is a quick guide that you can follow.
- Step 1. Go ahead and plug in your iPhone device to your computer using its USB cable.
- Step 2. And then, simply launch the iTunes program on your computer as well. Make sure that you have an update iTunes program for you to be able to work smoothly.
- Step 3. And then, go ahead and navigate to your device tab and then choose your iPhone device.
- Step 4. And then, from the Summary tab, go ahead and look for Backup.
- Step 5. And from there, go ahead and do a backup of your text messages from your iPhone device.
- Step 6. And for you to completely save your text messages on your iPhone device, go ahead and click on the Backup Now button.
#3 How to Save Text Messages on iPhone Using Your Email
Another way on how to save text messages on the iPhone device is to use your email. However, doing this process is ideal for individual items that you would like to save. And for you to know how you can do this, here are the steps that you need to follow.
- Step 1. Go ahead and launch your Messages app.
- Step 2. And then, go ahead and choose the messages that you would like to save.
- Step 3. And then, go ahead and press and hold on that text messages until you see a pop-up box.
- Step 4. And from there, go ahead and choose Copy.
- Step 5. And after that, go ahead and launch your Mail app on your iPhone device.
- Step 6. And then, go ahead and create a new message or email.
- Step 7. After that, go ahead and tap on the blank area and then tap on the Paste option.
- Step 8. After pasting the text messages, go ahead and click on the Send button for you to send those text messages as an email. You can have the option as well to send those text messages on our own email as well if you wish to do so. This way, you will be able to save your text messages on your iPhone device.
iOS Data Backup and RestoreOne click to backup the whole iOS device to your computer.Allow to preview and restore any item from the backup to a device.Export what you want from the backup to your computer.No data loss on devices during the restore.iPhone Restore Won't Overwrite Your Data
Part 3. Conclusion
Clearly, it is very easy on how to save text messages on the iPhone device. You can even do that on your own without the need of an expert. Also, saving your text messages on your iPhone is one great way for you to be able to keep them safe just in case that something bad happens to your iPhone device, then you can still be able to have a copy of them.
And when it comes to backing up any data from your iPhone, you can always make use of the FoneDog iOS Data Backup and Restore because this is the safest, easiest, and most reliable way for you to keep those text messages safe.
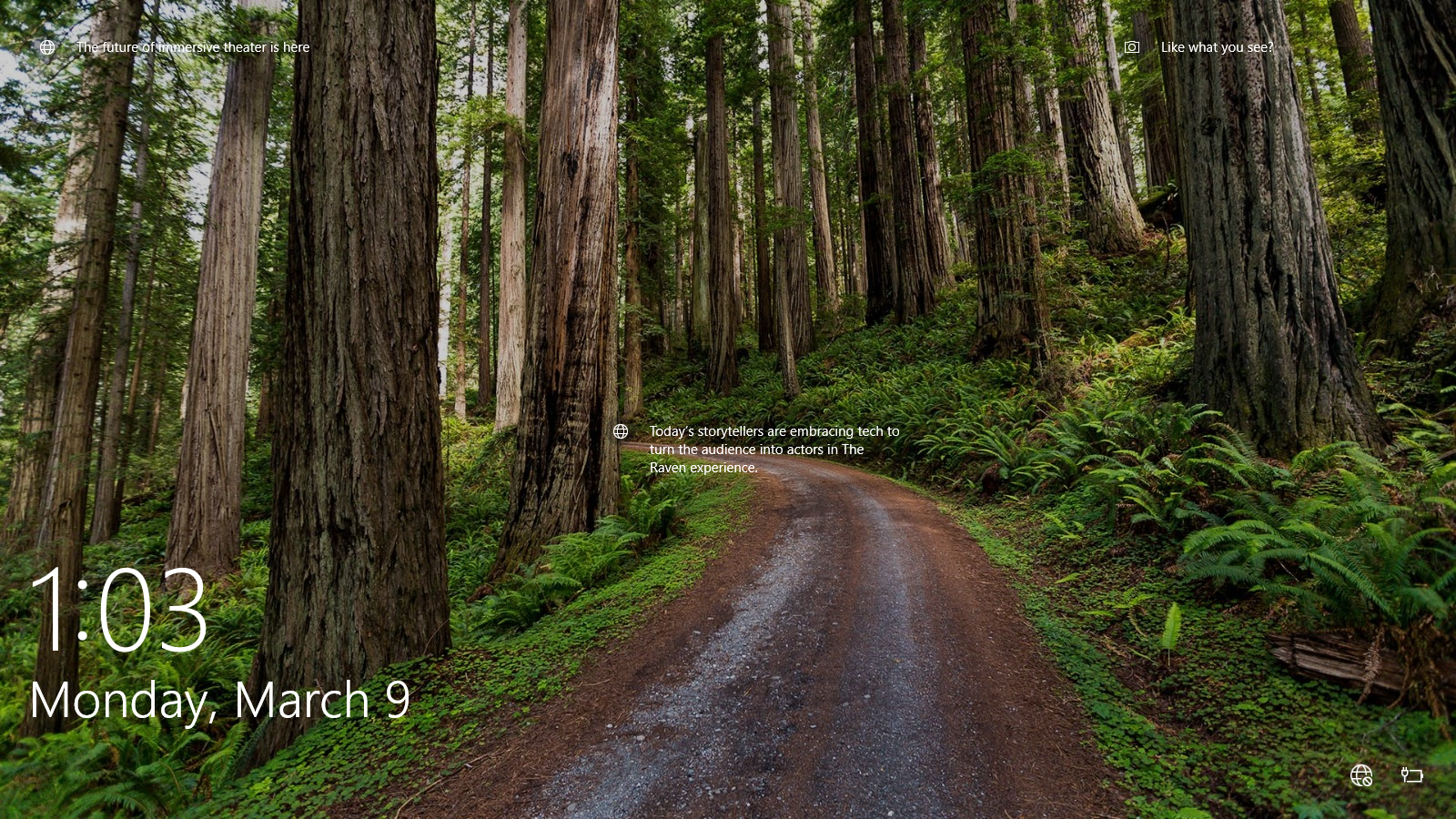
It is not easy to export iMessage conversation from an iPhone. Overall, there are three different ways to do it. These methods include using Email, an iPhone data transfer tool, and iCloud, each of these methods has its features. Now, you can apply one of them to export iMessage conversation from your iPhone.
Method 1. How to Export iMessage from iPhone via Email
It's quite easy to export messages from your iPhone using the email service. Via email, you can export iMessage from your iPhone to another device that supports email checking. If you prefer an easy and fast way to export iMessage from your iPhone, follow the steps below to learn how to copy an entire text conversation on your iPhone and then export it from your iOS device.
Step 1. Open the Messages app on your iPhone and click the conversation you want to save.
How To Download A Text Conversation Iphone
Step 2. Press and hold one of the texts in the conversation and choose 'More...'
Step 3. Click the checkbox near the texts to select the entire conversation.
Step 4. After the selection, click the forward icon to create a new message.
Step 5. Enter your email address in the box and hit 'Send' to export your iPhone messages via email.
Step 6. Check the messages on your target device.
Method 2. How to Save Text Messages from iPhone to Computer
If you also want to save text messages from iPhone to computer, you can try the iPhone data transfer software - EaseUS MobiMover. This tool allows you to save text messages from your iPhone to the computer all at once or selectively. Besides, other types of content like photos, videos, music, ringtones, contacts, and books are also transferrable with EaseUS MobiMover.
To save text messages from iPhone to computer:
Step 1. Connect your iPhone to your computer and launch EaseUS MobiMover. Tap 'Trust' on your iPhone screen to trust this computer. Choose 'Phone to PC' and click 'Next'.
Step 2. Select the category/categories you'd like to export from iPhone to the computer. Since you want to save iPhone messages to the computer, tick the 'Messages' category. You can change the default path C:UsersOwnerDesktop to other locations. Click 'Transfer'.
Step 3. Wait for the transfer process to finish. The messages will be saved as an HTML file on your computer. Thus, you can view the details with a browser whenever you want.
With this tool, you can transfer files between two iDevices or between an iPhone/iPad/iPod and a computer. Thus, whether you want to download text messages from iPhone to the computer or add ringtones to iPhone, you can get it done using EaseUS MobiMover.
Method 3. How to Sync iMessage from iPhone
iMessages can be shared across your devices that use the same iCloud account. With iCloud messages turned on, you can keep the messages on your devices synced and updated. Thus, if you want to switch between your devices more smoothly, you can sync iMessages across your devices including iPhone, iPad, and Mac following the steps below.
On an iPhone or iPad:
Step 1. Open the 'Settings' app and tap on your name.
Step 2. Choose 'iCloud' and toggle on 'Messages'.
How To Save Text Messages From Iphone To Computer For Free
On a Mac:
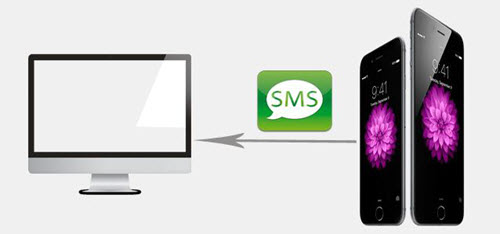
Step 1. Launch Messages.
Get Text Messages From Iphone
Step 2. Click 'Messages' > 'Preferences'.
Step 3. Go to the 'Accounts' tab and check the option 'Enable Messages in iCloud'.
How To Save Text Messages From Iphone To Mac Free Pdf
The Bottom Line
How To Save Text Messages From Iphone To Mac Free Without
Now you not only know how to export iMessages from iPhone but also learn how to save text messages on iPhone. If you want to avoid accidental loss of your iPhone messages, you can back up your iPhone with iCloud or iTunes to keep them safe.